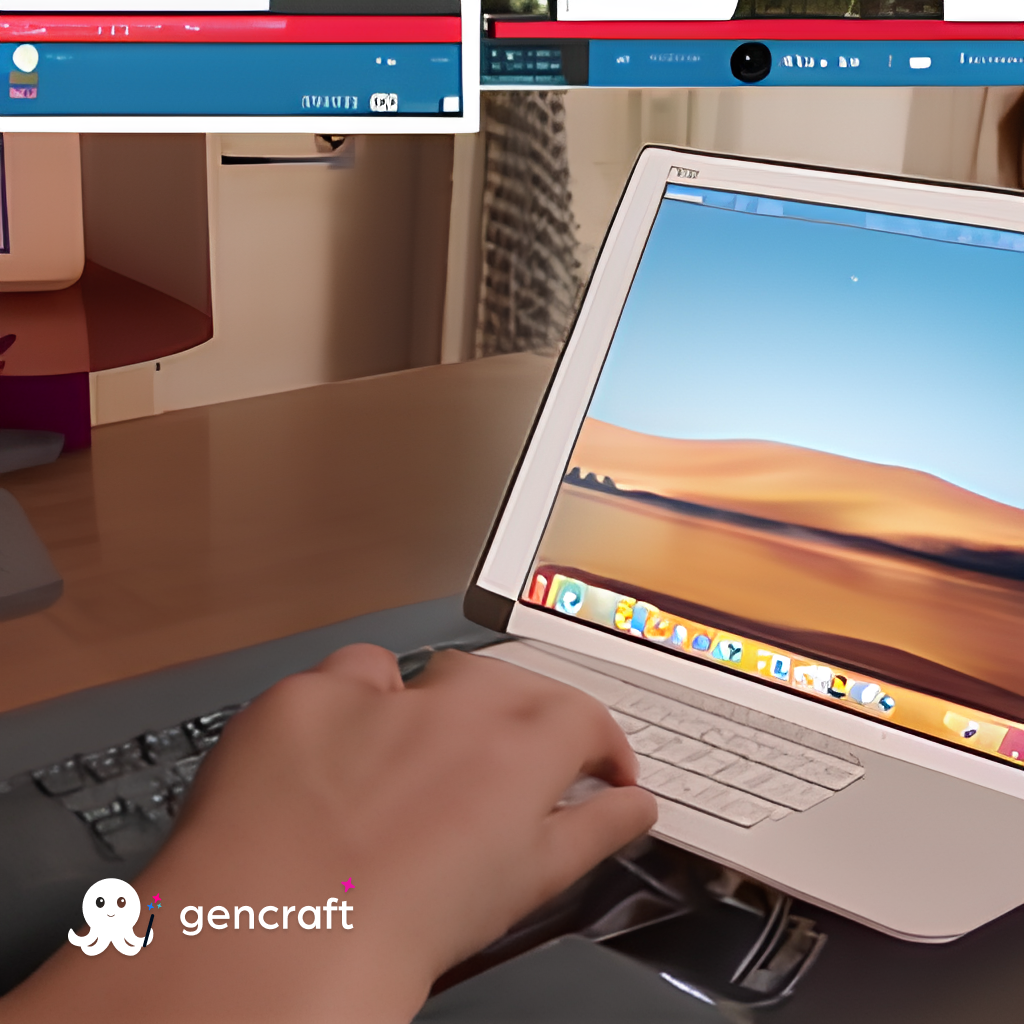How to Take Screenshots on Mac: A Step-by-Step Guide
Introduction:
Screenshots are an incredibly useful tool, whether you’re trying to show a friend a funny meme, capturing important information for work, or troubleshooting an issue with your computer. If you’re a Mac user, taking screenshots is easy and can be done in a variety of ways. In this article, we’ll show you how to take screenshots on Mac in just a few simple steps.
Step 1: Taking a Screenshot of the Entire Screen
To take a screenshot of your entire screen, simply press Command + Shift + 3. You’ll hear a camera shutter sound, and the screenshot will be saved on your desktop.
Step 2: Taking a Screenshot of a Specific Area
If you only want to capture a specific area of your screen, press Command + Shift + 4. This will change your cursor to a crosshair. Click and drag the crosshair to select the area you want to capture, and then release the mouse button. The screenshot will be saved on your desktop.
Step 3: Taking a Screenshot of a Specific Window
To capture a screenshot of a specific window, press Command + Shift + 4, and then press the Spacebar. Your cursor will change to a camera icon. Move the camera icon over the window you want to capture, and click the mouse button. The screenshot will be saved on your desktop.
Step 4: Taking a Screenshot with a Timer
If you need to set up a screenshot with a timer, press Command + Shift + 5. This will bring up a menu with a few different options. Choose “Capture Selected Window” or “Capture Entire Screen” as desired, and then click the “Options” button. From there, you can choose a timer option to delay the screenshot for 5 or 10 seconds.
Conclusion:
Taking screenshots on a Mac is a simple process that can be done in just a few clicks. Whether you’re capturing the entire screen or just a specific area, the built-in tools make it easy to get the job done quickly and efficiently. With these tips in mind, you’ll be able to take screenshots like a pro in no time.
editor's pick
news via inbox
Nulla turp dis cursus. Integer liberos euismod pretium faucibua